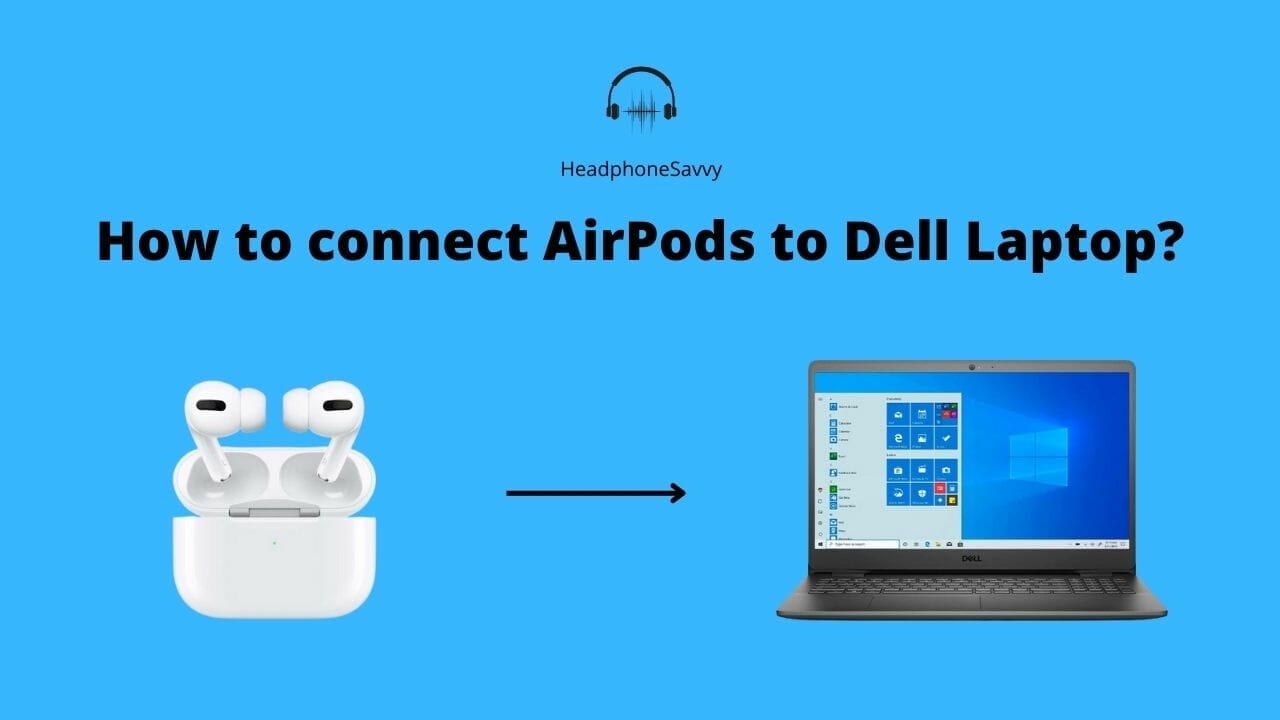
The usage of Airpods is increasing day by day. People prefer using them with their phones and laptops, and many accessories. Like other laptops, Airpods can be connected to Dell laptops. It is a simple process that a user has to follow to connect his AirPods with the Dell Laptop.
How to connect AirPods to Dell laptop
For connecting AirPods to a Dell laptop, you need to follow these steps:
- Turn on the Airpods, and wait until the white light flashes.
- Go to Settings on your dell laptop, from Start Button, or by using the Shortcut key Windows + I.
- Click on Devices and further on Bluetooth & other devices
- Toggle the Bluetooth on
- Add Bluetooth or other devices
- Airpods will be shown in the list of connectible devices
- Connect and enjoy the music right from your dell laptop.
One can go to Setting from Action Center by clicking on Bluetooth.
How to connect AirPods to Dell Laptop with Windows 11
The Dell laptop with Bluetooth support running on Windows 11 can be connected to Airpods. Following are the steps that can help anyone connect their Airpods;
- First of all, turn your Airpods on. Press the power button and wait until the white light starts flashing.
- Go to the Setting of your Dell Laptop. You can go to the setting by using Action Center, by clicking on Start and going to Settings, or by a shortcut key, Windows + I.
- Once you are in Settings, go to devices, and then Bluetooth & other devices. Add you Airpods as a connectible device.
- Click on done and start using.
This process is common to Microsoft Windows 11, 10, and 8.
How to connect AirPods to Dell Laptop with Windows 10 and Windows 8?
The process of connecting AirPods to Dell Laptop with Windows 10 and 8 is the same as connecting AirPods to Dell Laptop with Windows 11.
How to connect AirPods to Dell Laptop with Windows 7?
Airpods can easily be connected to Dell Laptop with Windows 11, 10, and 8. The process is similar for these windows. However, there is a slight difference, as far as, Windows 7 is concerned.
These are the steps that can be followed for connecting the Airpods with Dell laptop with Windows 7;
- Turn the Airpods on and wait until the white light pulsating
- Go on Start Button and then go to Control Panel
- There will be an option for Hardware and Sound, click on that.
- There will then be seen Devices and Printers option.
- Click and add a Device
- Pair your Airpods.
How to Disconnect Airpods On Dell Laptop?
It is a simple process to disconnect Airpods, just go to the Settings. There is a list of devices paired to a Dell laptop. Click on Airpods and un-pair it.
FAQS
Why is Dell Laptop not recognizing Airpods pro?
If Dell Laptop is not recognizing your AirPods Pro. There may be some reasons behind that. The main reason is that your AirPods Pro is not in Pairing mode. Make sure that your AirPods Pro is in pairing mode. There is also a possibility that your Bluetooth driver needs an update.
Can Airpods Pro connect to Dell Laptop?
Yes, Airpods Pro is the same as the original Airpods and can easily be connected to Dell Laptop. There is no special thing required for Airpods Pro. Just go to Settings > Bluetooth & other devices > Add Bluetooth or other devices. This sequence helps in connecting Airpods Pro with Dell Laptop.
How to Use AirPods with Dell Laptop?
It is very simple to use Airpods with a Dell laptop. You will have to connect your Airpods just by following a process. All you have to do is go to Settings, then Add Airpods by going to Add Bluetooth & other devices. Connect your Airpods and start listening.
Why Can’t I Connect My Airpods to my Dell Laptop?
One of the main issues that can keep your Dell laptop from connecting to Airpods is that the Bluetooth is not functioning properly. Try to make sure that Bluetooth is enabled. If you don’t have in-built Bluetooth in your Dell Laptop, that is a separate issue. But by adding an additional Bluetooth USB dongle, Airpods can be paired in no time.
How to Connect Clone Airpods to Dell Laptop?
Clone Airpods can be connected to a Dell laptop. Just like original Airpods, Clone Airpods get connected the same way. Just add a Bluetooth device after the Bluetooth is enabled. Connect Clone Airpods and start listening.
How to Reconnect Airpods to Dell Laptop After Pairing
Once the Airpods are connected, it remains paired with your laptop. So, reconnecting it simply requires you to go to the list of connected devices and click on Airpods.
My dell laptop does not support Bluetooth; how do I use Airpods on it?
Most of the latest Dell laptops support Bluetooth. If your Laptop doesn’t support Bluetooth; the solution is very simple. All you have to do is to add a Bluetooth USB dongle. It will enable support on your Dell laptop and then you can pair Airpods.
How to Connect Airpods 2 to Dell laptops?
Connecting your AirPods 2 to Dell Laptop is a simple process. All you have to do is to bring your AirPods 2 in pairing mode. For making sure that your AirPods 2 are in pairing mode, you should be certain that the white light is flashing. Then go to the Bluetooth Settings of your Dell Laptop by applying Windows + I. Go to Add Bluetooth and another device. There will be shown your AirPods 2 in the list of connectable devices. Pair and start using your AirPods 2 on your Dell laptop.
Can You adjust the Volume on AirPods When Paired With Dell Laptops?
Yes, you can adjust the volume on AirPods when paired with Dell Laptop. First off, you need to Select Sounds from the menu and proceed to click on the Playback tab. After that select your Bluetooth device, then choose its properties. Finally, click on the Levels tab and adjust your volume the way you want to.
Can you Use Siri on AirPods With Dell Laptop?
Unfortunately, you cannot use Siri on AirPods with Dell Laptop. You can, however, use Siri on Mac.
Will my AirPods Lose Battery Faster if I Connect Them to my Dell Laptop?
No, your AirPods will not lose battery faster if you connect them to your Dell Laptop. AirPods can last five hours for listening and three hours for speaking. There will not be an issue with the battery.
How Do I Turn On My Bluetooth On My Dell Laptop?
For turning on Bluetooth on your Dell Laptop, you will have to go to the Settings and turn the Bluetooth on. You can go to Settings by applying Windows + I. Go to Device and then turn the Bluetooth on.
Why Is My Bluetooth Not Working On My Dell Laptop?
If your Bluetooth is not working on your Dell Laptop, there is a possibility that your Bluetooth is not on. Make sure that it will be one and ready to pair. Also, sometimes your need to update the Bluetooth driver. There can be a technical issue as well. You can initiate Bluetooth troubleshooting; it can help you resolve your issue.

