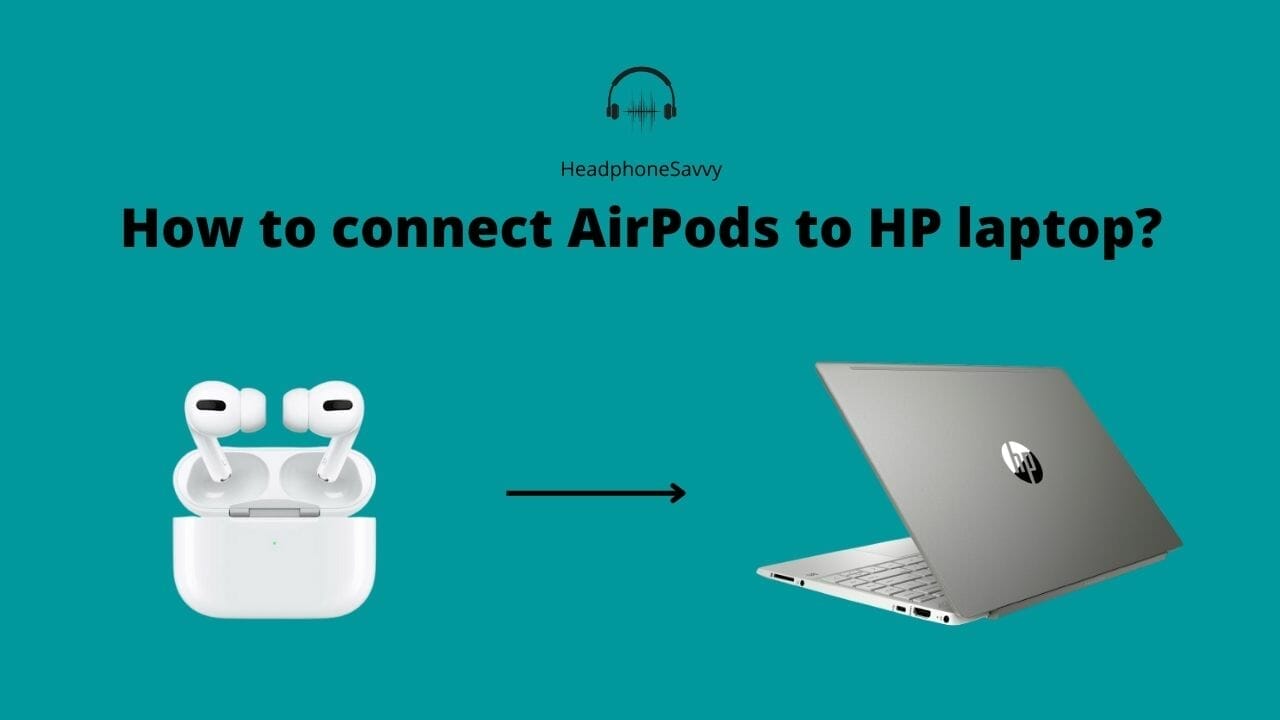
Do you own a pair of AirPods? They are wireless earbuds that work with iOS devices, but also with Windows laptops. If you have an HP laptop and are wondering if your AirPods will work with it, the answer is yes! You can easily connect your AirPods to your HP laptop by following a few simple steps.
How to connect AirPods to HP laptop
So, here are the steps you need to follow to connect your Airpods with HP laptop.
Steps to follow:
- Turn on your Airpods by pressing the power button. Wait until the light starts functioning and the white light blinks.
- Go to settings through Start or easier is to use a shortcut key that is; Window Key + I. This shortcut key is going to save you time.
- Click on devices
- Toggle the Bluetooth on if it is off. There will show a discoverable name for your laptop. It is going to help you during connecting the AirPods.
- There will be a list of connectable devices. One of them will be your Airpods. Just tap on that and Voila! Your AirPods are connected.
How to Pair AirPods Pro to HP laptop
Linking AirPods Pro to HP Laptop is a simple process. It is the same as linking AirPods to HP Laptop. Just go to the Settings > Devices > Add Bluetooth & other devices > Bluetooth > AirPods Pro. Following this process will help you link AirPods Pro to your HP Laptop. Make sure that your AirPods Pro is in pairing mode.
Do Airpods connect to HP laptops with windows 11?
Irrespective of the fact that Airpods are essentially for Apple products, they don’t face problems while working on other operating systems. Airpods can very well be connected to HP Laptop with a Windows 11 operating system in it. It works without an issue.
How to connect AirPods to HP Laptop with Windows 11
Following are the steps to follow;
- Enable your Airpods on pairing mode by turning them on
- Go to setting from the taskbar or by applying the shortcut key Window + I
- Now go on devices
- Toggle the Bluetooth on
- Add your Airpods as a device by clicking on Add Bluetooth & other devices
- Connect it to your Airpods and enjoy
Once paired to your PC, there won’t be any issues in the future. Your PC will remember and pair as you need.
How to connect AirPods to HP Laptop with Windows 10
Windows 10 on an HP laptop can be paired with Airpods. The Airpods seamlessly connect with your windows. The following steps would help you connect your Airpods to Windows 10.
- Turn your Airpods on. They are on when white light starts flashing or blinking
- Go in your setting either through Taskbar or by a shortcut key Window + I
- Go in devices
- Turn the Bluetooth on
- Add Airpods as a connectable device
- Finally, connect your Airpods
OR
- You can click on the Action Center Button or use Window + A which opens an Action Center for you
- Among other options, there is Bluetooth as well
- By right-clicking, you will be sent to the Bluetooth page in the settings
- Turn the Airpods on
- Add Airpods as a connectable device
- Connect and start using
How to connect AirPods to HP laptop windows 8
Like Windows 10 and 11, Windows 8 can connect Airpods. Airpods seamlessly function with WIndows 8. Following are the steps that can be followed for connecting Airpods with Windows 8;
- Go to the Start button, there will be a Settings option right over the power button. Click on it
- In Settings, there will be an option called ‘Bluetooth & other devices; click on that.
- Turn on the Bluetooth by toggling
- Turn on the Bluetooth and wait until the white light starts blinking
- Add Airpods as a connectible device
- Connect the enjoy
How to connect AirPods to HP laptop windows 7
Airpods can be connected with HP Laptop with Windows 7 as an operating system. The way to connect Airpods with Windows 7 is a little different from Windows 11, 10, and 8.
Following are the steps that help connect the Airpods with HP laptop with Windows 7;
Turn the Airpods on and wait until the white light pulsating
- Go on Start Button
- Go to Control Panel
- Then Hardware and Sound
- Go on Devices and Printers
- Add a Device
- Pair your AirPods
How to Disconnect Airpods On HP Laptop?
To disconnect Airpods from an HP laptop, you will have to go in Settings and then Bluetooth and other devices. Scroll down to the section where there are shown connected devices. Click on ‘remove device’ and your Airpods are disconnected.
How to Connect Airpods Using Bluetooth Adapter with hp laptops
To make sure that Airpods are working on your laptop that doesn’t support Bluetooth. The only practical solution is to add a Bluetooth dongle. The Bluetooth dongle is plug-and-play. All you have to do is plug it in and pair your Airpods.
FAQS
Can you connect Airpods to an HP laptop?
Yes, anyone can connect Airpods to HP Laptop. HP laptops have built-in Bluetooth. All that is required is to just connect a device (headsets, headphones, and AirPods) with Bluetooth with the Laptop. It is a fairly simple process. Just go into Settings, turn the Bluetooth on and Add your Airpods.
Can Airpods Pro connect to HP Laptop?
Airpods Pro is as much connectible as regular Airpods with the HP laptop. Since HP laptops have a Bluetooth option in them. Like other Airpods and Bluetooth devices, Airpods Pro needs no special treatment. Just go to Settings > Bluetooth & other devices > Add Bluetooth or other devices.
How to Use AirPods with HP Laptop?
It is a simple process that a person has to follow for using Airpods with an HP laptop. Just like any other Bluetooth device, Airpods can be used too. Just go into Settings, Add a Bluetooth device, which in this case is Airpods. You have to keep your Airpods on before pairing. Connect and your Airpods and enjoy.
Why Can’t I Connect my Airpods to my HP Laptop?
If you are facing issues with connecting Airpods with your HP Laptop. There may be some reasons for that. The main reason would be Bluetooth not functioning properly or Airpods not functioning properly. You have to make sure that Bluetooth is enabled. If there is a glitch, try redoing the process starting by turning Bluetooth off.
How to Connect Clone Airpods to HP Laptop?
It is very easy to connect Clone Airpods to HP laptops as the original ones. Like other Bluetooth devices, one has to add a Bluetooth device after enabling Bluetooth. After that, connect Airpods and start using them.
How to Reconnect Airpods to HP Laptop After Pairing?
For reconnecting Airpods to HP Laptop it is easy. Once the Airpods are connected, the device remains paired. Each time, all a person has to do is to open the list of connected devices and connect Airpods.
Can you Use Siri on AirPods With HP Laptop?
Unfortunately NO, you can’t use Siri on AirPods with HP Laptop. Siri is particular to Apple products, and it can only be used on Apple.
How to Connect AirPods Without Case to HP Laptop?
For connecting AirPods without the case to HP Laptop, you will need your AirPods paired with your HP Laptop. Only then can you connect AirPods without a case.

