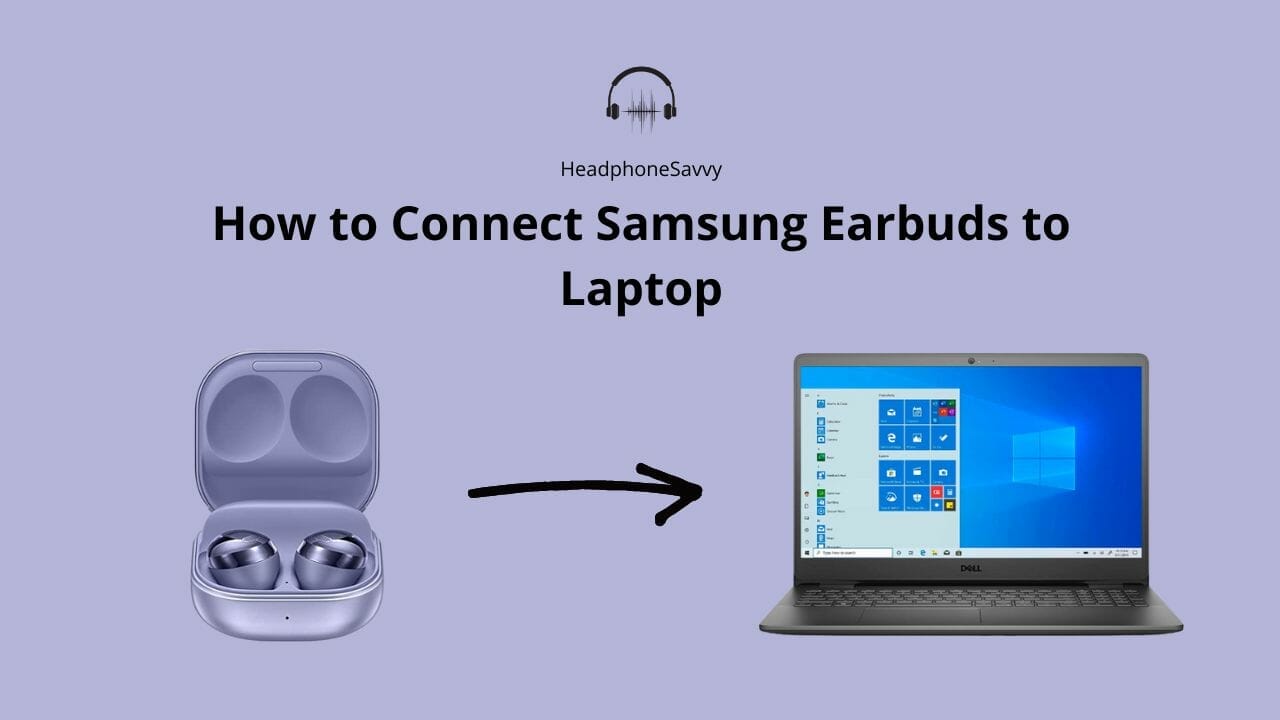
If you want to listen to music or watch a movie without disturbing those around you, wireless earbuds are the best option. These devices allow sound to be transmitted wirelessly from your phone or tablet and into your ears. If you have Samsung Earbuds and a laptop with Bluetooth capabilities, connecting them is simple! This article will show you how to connect Samsung Earbuds with any computer that has Bluetooth capability.
This will allow you to listen to music or podcasts from your computer without having to worry about battery life or running out of juice!
Easy Steps to Connect Samsung Earbuds to Laptop
If you have Samsung earbuds, you may want to connect them to your laptop. This is how it’s done.
Connecting your Samsung Earbuds to your computer is not hard. All you need to do is plug the white end of the cord into the headphone jack on your computer and then plug the other end into one of the earbuds. If you are using an Apple device, you will need a 3.5 mm adapter to connect them.
What should you do if your Samsung Earbuds are not connecting to your computer or laptop?
The first thing you should do is check the connection between the devices by disconnecting and reconnecting them manually or through your phone or computer settings. If that doesn’t work, try charging them up. Make sure both your phone and Bluetooth device have enough power levels to initiate the connection. If you are using an Apple device, you will need a 3.5mm adapter to connect them. Finally, consult the earbuds’ user manual or contact customer service if all else fails.
Samsung’s earbuds are associated with Samsung mobile products like the Galaxy S7. They were released in early 2016 and come with a portable charging case that you can recharge using the USB cord that comes with your phone or any Apple product. All you need to know about connecting your Bluetooth headphones to an iPhone, Macbook, etc., is that you need to make sure your Bluetooth device is in pairing mode and that the connection between devices is stable.
If you are having trouble connecting your Bluetooth headphones, try following these tips:
- Make sure both your phone and Bluetooth device have enough power levels to initiate the connection.
- Check that your Bluetooth device is in pairing mode when connecting it to your phone. Your Bluetooth device should have come with instructions on how to do this.
- If you are trying to connect your Bluetooth headphones to your computer, make sure they are in pairing mode.
- Check the connection between devices by disconnecting and reconnecting them manually or through your phone or computer settings.
- Some common issues people experience when connecting their Bluetooth headphones are Interrupted connections, delayed sound transmission, choppy audio playback, white noise/crackling sounds, etc. These can result in damage to both devices if left unrepaired over time.
- If you have tried all the tips mentioned and are still having trouble connecting your Samsung Earbuds to your computer or laptop, the first thing you should do is consult the earbuds’ user manual or contact customer service.
Hopefully, following these tips will help you connect your Samsung Earbuds to your device without any trouble.
How to connect Samsung earbuds to Macbook?
There are a couple of things you need to do before connecting your earbuds to the Macbook. First, make sure that they’re charged up and in pairing mode. Second, check whether your Macbook has Bluetooth or not (if it’s an older model that doesn’t have this feature, then you can use a dongle). Thirdly, make sure both devices are on the same channel.
If all goes well, there should be no issues when you connect them; however, if something interrupts the connection during playback, try restarting both devices and switching channels first and foremost on the Macbook (Settings>Sharing>Bluetooth). Also, make sure you close any apps or programs running on your computer which may interfere with playbacks, such as filesharing apps and anti-virus programs.
If your earphones don’t connect to the Macbook, you should check whether it’s in pairing mode (the blinking LED will indicate this). If this is the case, make sure you’ve selected the right channel on both devices (again, you can check this via the Macbook settings under “Sharing” and “Bluetooth”). Also, make sure that all Bluetooth-useful software has been closed and that your computer and phone/earbuds are not too far apart from each other.
Conclusion:
As you can see, connecting Samsung Earbuds with a laptop is simple and will allow you to listen to music or podcasts from your computer without worrying about battery life. If you are still experiencing connection problems, consult the earbuds’ user manual or contact customer service. We hope this article was helpful.

